Slack Ubuntu 19 10
Instalacja Klienta Slack w Ubuntu 20.04 / Linux Mint 20. Pulpit Raspberry Raspberry Pi Reset roundcube Serwer SSH Ubuntu Ubuntu 18.04 Ubuntu 19.10 Ubuntu 20.04.
Slack, the popular team communication and collaboration platform is now available for Linux and this brief toturial is going to show students and new users how to install it on Ubuntu 16.04 / 17.10 and 18.04 desktop…
- Slack is not an open-source application and it is not included in the Ubuntu repositories. This tutorial explains how to install Slack on Ubuntu 18.04. The same instructions apply for Ubuntu 16.04 and any other Debian based distribution, including Debian, Kubuntu, Linux Mint and Elementary OS.
- In this tutorial, we will show you how to install Slack on Debian 10, Buster. Installing Slack on Debian # Slack is not an open-source application, and it is not included in the standard Debian repositories. Follow the steps below to install Slack on your Debian 10 system. Download Slack # Open to the Slack for Linux download page in your.
Slack brings teams together to colloborate on projects so work can get done as quickly and efficiently as possible… Whether you’re a small or large enterprise, Slack can help your team communicate and colloborate… and these conversations will be available on the desktop, mobile devices and everywhere you have Slack installed…
Caution: Slack for Linux is in beta. New features are still being added and potention issues still being ironed out…
When you’re ready to install Slack for Linux follow the steps below:
Below are two options available when installing Slack on Ubuntu desktops…. You can select either one to get it installed…
Option #1: Install Slack DEB Package
To install Slack using its DEB package, simply go to this link below and select the .DEB version… 64-bit should be good if your system supports it.. Then download it to your desktop (usually to the Downlaods foldero of your Home directory).
Download and save the file to your desktop… usually in the ~/Downloads folder of your Home directory.
After downloading, navigate to your Downloads folder, then right-click the downloaded file and select Open With Software Install
When Ubuntu Software opens, click Install to begin the installation.
That should prompt you to type and confirm your password before the installation can continue… When you’re done, Slack should be installed and ready to use… To launch it, go to the Activities Overview and search Slack and launch it.
Option #2: Install Slack via Snap
Slack can also be installed via Ubuntu snap package management… This might be the quickest way to install Slack.
To install via Snap, run the commands below
That’s it!
You may also like the post below:
It just got easier to Slack on Ubuntu and other Linux distributions, without needing to download installers or run commands.
The real-time chat and collaboration app, which is popular with major companies all around the world, is now available as a Snap app from the Snapcraft Store on all Linux distros that support it.
What is Slack?

Wikipedia describes Slack as “…a cloud-based set of proprietary team collaboration tools and services”, a description that makes the platform sound painfully dull.
It’s anything but; Slack is vibrant, dynamic, and fast paced. Scores of well-known companies, teams, and creatives use it, as do many open source projects.
It’s sort of like e-mail mashed with IRC and WhatsApp. It lets distributed teams of all shades keep in touch and on top of what each other is up to, using text, emoji, hashtags, files and more in real-time.
One of the most compelling features of Slack is that every message and bit of communication is archived for future searching.
Companies get to create their own ‘slack’ space, and create separate ‘channels’ for discussion and oversight of specific topics, and so on. Third party apps bring integration with external productivity services like Dropbox, Github, Twitter, Gmail and more.
Over 6 million people use Slack every day so making the app easily available on Ubuntu is a great move. Even if only a fraction of those 6 million people use Ubuntu, it’ll be one less reason for them to dual-boot into their Windows or macOS partition.
“Slack is helping to transform the modern workplace, and we’re thrilled to welcome them to the snaps ecosystem”, said Jamie Bennett, VP of Engineering, Devices & IoT at Canonical.
“Today’s announcement is yet another example of putting the Linux user first – Slack’s developers will now be to push out the latest features straight to the user. By prioritising usability, and with the popularity of open source continuing to grow, the number of snaps is only set to rise in 2018.”
Slack isn’t new to Ubuntu per se (it’s been available for Linux for a while) but you’ve needed to head out and download a package from the web and then install it manually.
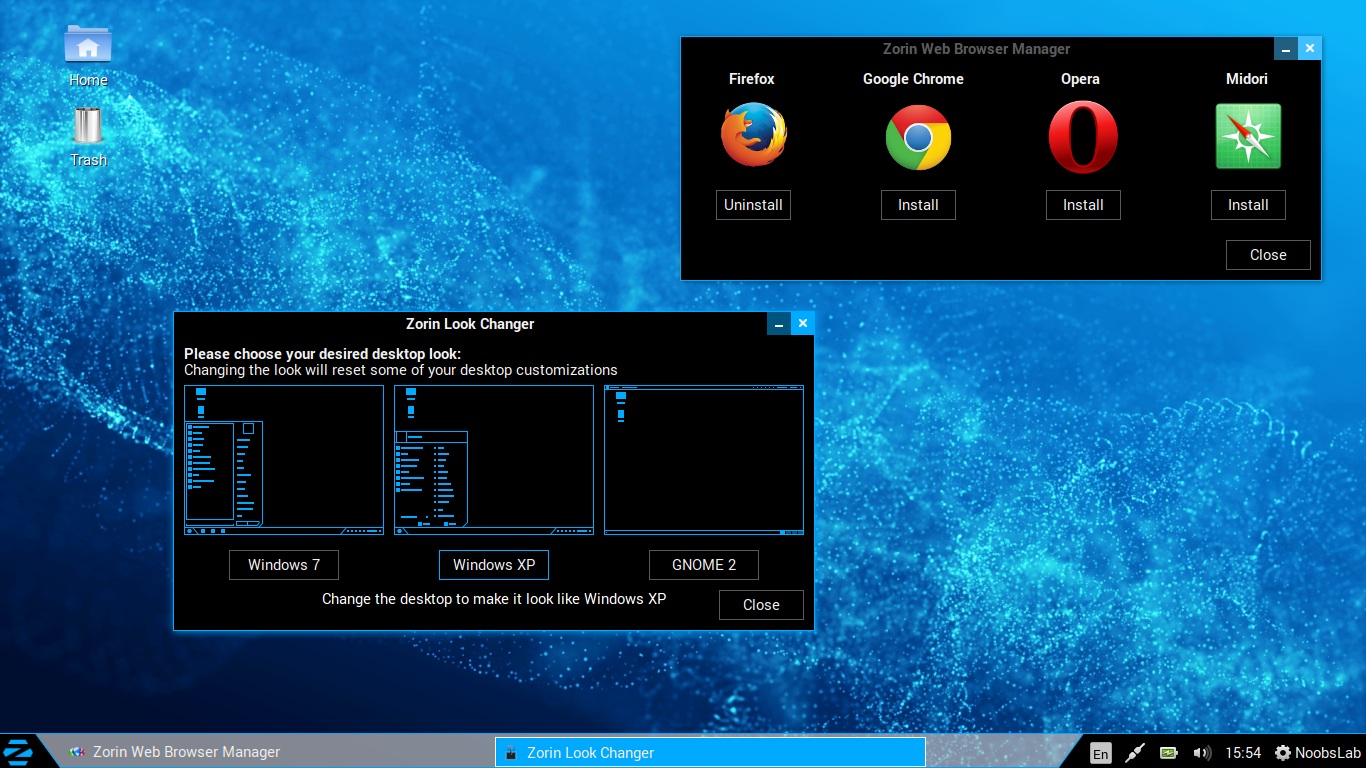
But now an official Slack Snap app is available on the Ubuntu Store, meaning it’s deliciously simple to install the app on Ubuntu and (in theory) a slate of other Linux distributions too.
Installing Slack on Ubuntu
Slack is not open-source software and is not, by default, included in the Ubuntu repositories — but it is available on the Snap store.
To install Slack on Ubuntu 18.04 LTS or later using the Snap package just pop open the Ubuntu Software app and search for the app by name, or press this button:
If you prefer to install apps using the command line, or you’re using a Linux distro other than Ubuntu, you can run this command:
Whichever way you choose, that’s pretty much all there is to do. Once the package is downloaded, unpacked, and installed you can open Slack using your preferred app menu or application launcher.
Follow the on screen prompts to get set-up and join any Slack workspaces available to you.
Download Slack for Linux
Don’t want to use the Snap package? You can download Slack for Linux from the Slack website, with separate installers offered for Ubuntu and Fedora:
Alternatively, run the following command to download Slack’s Ubuntu installer using the wget tool:
Then, install:
Open Source Alternative to the Slack Client
For the best Ubuntu experience on the Unity desktop you may want to consider using a third-party or unofficial Slack app.
Scudcloud is especially popular with users of Ubuntu 16.04 LTS because it neatly integrates with the Unity desktop. This means you get things like an unread message count on the Unity launcher, native notification bubbles, an indicator applet, and a Unity quicklist for fast switching between Slack channels.
You can download Scudcloud from Github, or install it from the a PPA by running these commands:
Slack Ubuntu 19 10 Review
For an open source alternative to Slack that is self-hosted try Mattermost. It offers many of the same features as Slack, but is free, open-source software.