Download Iso For Windows 10 64 Bit
With the new Microsoft Surface laptop, Microsoft announced the new version of Window 10— streamlined Windows 10 S. The primary reason to invent it was making an operating system faster, secure along with improving battery life for better user experience. Microsoft launched the Windows 10 S installer tool to download and install Windows 10 S on a computer simply to test it. If you want to download and install Windows 10 S on your computer, this guide will help you through the process.
- Windows 10 Iso 64 Bit Free Download For Pc
- File Iso Win 10 64 Bit
- Windows 10 Pro Professional Download
Download ultraiso for 64 bit windows 10 for free. System Utilities downloads - UltraISO by EZB Systems, Inc. And many more programs are available for instant and free download. On the General tab, click Change and select Windows Explorer for the program you would like to use to open ISO files and select Apply. Then right-click the ISO file and select Burn disc image. If you want to install Windows 10 directly from the ISO file without using a DVD or flash drive, you can do so by mounting the ISO file.
Note: Windows 10 S installer tool works on Windows 10 Pro, Pro Education, and Enterprise. Windows 10 home and N edition users won’t be able to install Windows 10 S using this tool, but they can use the fresh install method.
- Download Windows 10 S for 64-bit [3.77GB]
- Download Windows 10 S for 32-bit [2.68GB]
Note: Check if you’re running S mode. Type this in your browser’s address and hit enter. ms-windows-store://switchwindows
Download & Install Windows 10 S Through Installer Tool
Article Contents
- Download & Install Windows 10 S Through Installer Tool
- What’s wrong with the Windows 10 S?
This tool (LINK) downloads Windows 10 S (ESD) file to your computer, then will execute the setup and Windows 10 S will be installed on your computer. Cool
- First backup your files to the drive in which you have installed Windows 10, this method will require an internet connection so make sure connect to wifi as the downloaded data will be around 2-3GB.
- Download the Windows 10 S Installer from the Microsoft site (link given above) it’s an online installer and about 5MB, then run it (you don’t have to install it, it’s a direct run program), allow it to run.
- Accept the license terms, unless you can’t use the installer. Click on the Next button to proceed.
- On the next screen is Windows 10 S installer will check minimum hardware compatibility, this includes your CPU, RAM, and disc space. This checking process will not take more than a few seconds. Click the Next button to continue.
- The installer will download the Windows 10 S file (formally an ESD file, later it will execute the file and start the setup). If you’re looking to directly download the ESD file and convert it to ISO, move to the next section to get download links and resources to create a bootable USB and do a fresh install of Windows 10 S.
- It will take a while, as for 32-bit computer download file size is around 2.4GB+, and for 64-bit it’s 3.1GB+. To kill time minimize it and play these google games or surf these useless or entering sites.
- Once the tool downloads the Windows 10 S file (esd) it’ll ask to restart your computer to continue this setup, click on the restart now button.
- On the next reboot, Windows 10 S should be installed, it will take some time and will reboot several times during the installation, sometimes it took longer to install Windows so make sure to connect your PC to a power source.
- Just like any other Windows 10 installation, you have to go through some setup pages, and once you are done click on the next button to finish the installation and dive into the streamlined Windows 10 S.
- Your system will now boot into Windows 10 S. Simply log in with your account, and you’re good to go.
Note: Your data will be preserved, but the Windows apps and settings will be erased. This means you can’t install apps outside of Windows Store.
Remove Windows 10 S
Visit Windows store and update to the Windows 10 Pro, if you already have a license and did a fresh installation.
You have 10 days to go back to your earlier Windows 10 version. To do that go to Settings > Update & security > Recovery. (This won’t work in a clean installation case).
Alternately you can anytime Download Windows 10 ISO or Insider preview and do a clean install.
Clean Install Windows 10 S
If you did backup your data and wanted to do a fresh installation of Windows 10 S, then use you should be doing it this way. A fresh install method also takes less time compared to installing it using the tool within the installed Windows 10. What we are actually doing is, downloading the Windows 10 ISO file (esd, then converting to ISO) and then creating bootable USB media install it on your computer.
Create a Windows 10 S bootable USB
Use Rufus tool to create Bootable USB media.
What’s wrong with the Windows 10 S?
Driver Issues
Many of the drivers may or may not be installed since I can download all the drivers for my HP laptop from the HP website, but since they provide executable programs, I couldn’t just install them because Windows 10s won’t let me do it. However, you can download driver programs extract them, and used the device manager to update component drivers. Many users reported that Windows 10 S wouldn’t install component drivers closely tied to performance and power management.
Store can be nightmare
Office 365 wasn’t available for a test Dell laptop from the Windows store. Also, the GIT office application from the start menu doesn’t work and only gives this error “ the thing you are looking 4 isn’t available.” Although for test purposes you can install Windows 10 in a hyper V virtual machine or VirtualBox, I noticed that Office 365 installed without giving any error.
Notes:
¹ 15063.0.170710-1358.rs2_release_svc_refresh_CLIENTCloud_RET_x64fre_en-us.esd
² 15063.0.170710-1358.rs2_release_svc_refresh_CLIENTCloud_RET_x86fre_en-us.esd
Microsoft released Windows 7 in 6 different versions whereas Windows 10 has been released in 12 different editions. The most popular editions are Windows 10 Home, Education, Enterprise, Professional and LTSC Enterprise. Microsoft has released these editions, particularly for some fields. Windows 10 Home is the most-wanted among them because it’s for commoners.
Related:
Download Windows 10 Home ISO
Windows 10 Home ISO 32-bit
Windows 10 Home ISO 64-bit
Download & Install Windows 10 Home
Check download requirements before you start downloading process. Follow these requirements strictly to avoid errors in downloading.
System Requirements
- 1GHz or above processor
- 1GB RAM for 32-bit and 2GB RAM for 64-bit
- Minimum 16GB hard disk space for 32-bit and 20GB for a 64-bit version
- 800×600 or above display
- DirectX 9 or above with WDDM 1.0 driver
Method 1: Windows 10 Create Bootable USB
The most commonly used method is to create a Windows 10 Home bootable USB by using Microsoft’s “Installation Media Tool.”
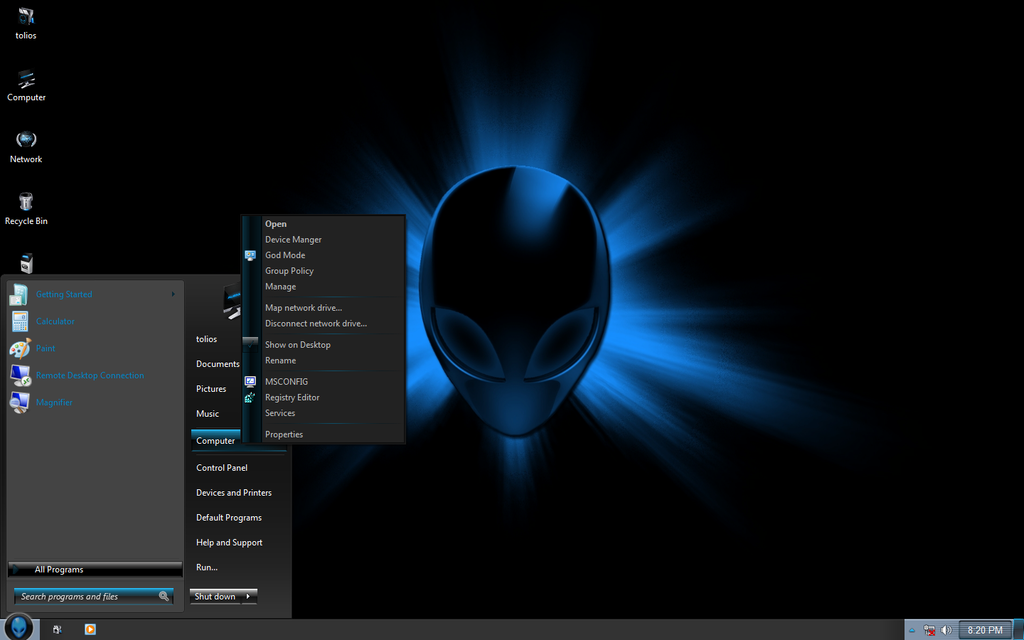
- Connect a 4GB USB flash drive with PC.
- Download Windows 10 Home from the links given above. (Make sure; you are downloading an appropriate version of Windows 10 Home.)
- Now, click Here to download “Windows 10 Installation Media.” It will download the tool from Microsoft’s official site.
- Once you have finished downloading, double-click the downloaded tool to launch it.
- Accept the terms and conditions by selecting “Accept” on this page.
- Now, select “Create Installation Media (USB flash drive, DVD, or ISO file) for another PC.”
- Click “Next” from the next window.
- Select a language, Windows 10 Home, Architecture and click “Next” to proceed.
- Now, select the USB flash drive/DVD option from here. (If you can’t see any option, refresh the page to view it).
- Select the “Removable USB flash drive or DVD” and click “Next.”
- That’s all. Your bootable USB flash drive is ready to work.
- Connect this bootable USB flash drive with the PC and reboot the system to start the installation.
Method 2: Create Bootable Windows 10 Disk Via Rufus
If the above method is not easy for you, use a third-party tool for this purpose. It’s easy and simple to use. You don’t need to follow a lengthy process. Just download the tool and follow a few click to create a bootable USB. The tool is known as Rufus.
- Click Here to download this tool.
- Now, double-click the downloaded “Rufus.exe” file and select “Install.”
- Once, it is over, double-click the tool icon to launch it.
- Connect a 4GB USB flash drive to your PC and download Windows 10 Home ISO from the above section.
- In Rufus, click the option “Create a Bootable USB Drive.”
- Now, select “Browse” to look for Windows 10 Home ISO file and click “Next” once you have selected ISO.
- Click “Start” and select “Windows 10 Home ISO” to start the process.
- Rufus starts converting the ISO image into a bootable “.exe” file.
- Within a few minutes, your bootable USB flash drive is ready.
- Now, plug in USB with PC where you want to install Windows 10 Home.
- Reboot the system to start the installation.
Method 3: Create USB via Command Prompt (Detailed Method)
It’s a manual way to create a bootable USB via CMD. Usually, it’s followed by the expert users. It’s not complicated, but a bit lengthy.
Follow the steps below to create USB via CMD.
- Download the ISO of Win 10 Home from the “Download” links given above. Save them to a destination that is easy to access.
- Connect a USB flash drive with PC. The USB flash drive should have at least 4GB storage capacity.
- Go to the Start menu, right-click on Command Prompt and select “Run as Administrator.”
- In CMD administrator, type “diskpart” to launch the Disk Management Utility tool. (Press “Enter” key after typing every command.)
- Now, type another command “list disk” to view the list of available disks.
- Type the command “select disc #” to select one disk for installation. I have written “#”, but you need to replace it with a disc name.
- Now, type “clean” to clean your USB drive and press “Enter.”
- Create a bootable partition by typing the command “Create partition primary.”
- Now, type “select partition 1” to select a partition, and type “Active” to active that partition. (Don’t forget pressing “Enter” key after every command.)
- Here, type “format fs=NTFS quick” to make your USB drive bootable.
- Type the command “assign” to assign a letter like X, Y or Z to the USB drive.
- Now type “exit” to quit the tool.
- Give the next command “PowerShell Mount-DiskImage –ImagePath “C:pathtoWindows10.iso” here. Add here the right path to Windows 10 Home ISO.
- Type “diskpart” and press Enter to open diskpart.
- Here, type “list volume” to know the drive name for Windows 10 Home ISO file.
- Now, type “exit” to close the tool.
- Type the drive where you have stored ISO file like type “E:” here.
- Now, type another command “cd boot.”
- Type “bootsect /nt60 X:” here.
- Now give another command to copy the ISO file “xcopy G:*.* X: /E /F /H.” The term “XCOPY” shows the copy of ISO file.
- That’s all. Now, your Windows 10 bootable USB drive is ready to use.
- Close Command Prompt Administrator.
Windows 10 Home Installation
- Restart the system and select “Boot from USB” when you see boot options.
- The system will start loading files.
- Once, it is over, you will see a window with some options. Select language, time zone and some other settings.
- On the next page, select “I Agree to the License Terms” from here.
- Now, you will see two options: Custom and Upgrade. Select “Custom” if you don’t need current apps, documents and programs. It will install the fresh copy of Windows. If you want to keep your data as it is, click the option “Upgrade” here.
- Now select a drive to install Windows 10 Home. It should have a minimum 20GB storage space.
- The system starts loading essential files. Wait for a few minutes until it is over.
- Once, it’s over, type a name for your computer. Add a network if you prefer. Otherwise, click “Later.”
- That’s all. Enjoy using Windows 10 Home on your PC.
- Note: While installing Windows, your PC restarts several times. Don’t interrupt the process and wait until it reaches 100%.
Windows 10 Home Features
Windows 10 Home is a great combo of Windows 8 and Windows 7. Several features are improved and many new apps and settings are a part of Windows 10 Home. Let’s have a glance over its striking features.
Faster startup saves your time. The Windows 10 Startup is incredibly faster now. It can boot, reboot, hibernate and sleep within a few seconds.
Cortana has improved performance now. The categorized search is faster and more accurate now. You can search your desired documents, media files and apps from web and from the system quickly.
More powerful Microsoft Edge is a part of Windows 10. Your browsing is even more protected now. Your data and system are protected from unauthorized access. The protection shield protects your data from malicious software while you are browsing.
The desktop, apps, icons and taskbar is customizable in Windows 10 Home. You can use catchier settings to make your desktop, apps’ icons and taskbar more attractive.
Windows Defender and Firewall are more protective and powerful. Your system is safe from the access of malicious software while downloading something. It protects your system from hidden adware, malware, trojans and virus.
It brings securer device encryption. Windows 10 Home allows you to encrypt the data with absolute security. So, only authorized persons can access your system.
Parental Control brings browsing and screen time management in your control. Your system is safe for children and teenagers in the presence of parental control. They cannot access the adult content and social networking apps if you have enabled “Parental Control.”
In short, Windows 10 has lots of attractions to win the hearts of users. Use it and explore more features.
FAQs
Q: No scanner or other peripheral device is connected with PC. But still, the system shows a warning message “Remove External Hardware.” I can’t install Windows 10 Home.
There may be different external hardware such as scanner, printer, USB flash drive, headphone, hands-free and speakers. Make sure, you have removed all of the external hardware before you install Windows 10 Home.
Windows 10 Iso 64 Bit Free Download For Pc
Q: While installing Windows 10 Home, I got an error “0xC1900101.” I can’t uninstall Windows 10 Home. Please help.
File Iso Win 10 64 Bit
An outdated driver causes this error. Make sure that you have updated the drivers. Moreover, check that you have the required disk space. Furthermore, run Windows Update for at least 3 times before starting the installation.
Q: When I begin the installation process, it shows a black screen and displays a message “Windows 10 cannot be installed.” I tried many times but in vain.
It’s due to a non-Microsoft antivirus program. If you are using a third-party antivirus program, uninstall it before starting the installation.
Q: The installation of Windows 10 Home halts midway. Please help.
Windows 10 Pro Professional Download
There may be an outdated driver in your system. You need to run “Windows Update” to update all the drivers then try again to install Windows 10 Home.