Adobe Make It 2018

In May 2018, Adobe stated they would buy e-commerce services provider Magento Commerce from private equity firm Permira for $1.68 billion. This deal will help bolster its Experience Cloud business, which provides services including analytics, advertising, and marketing. The deal is expected to close during Adobe's fiscal third quarter in 2018. Create cinematic movie titles, intros, and transitions. Remove an object from a clip. Start a fire or make it rain. Animate a logo or character. Even navigate and design in a 3D space. With After Effects, the industry-standard motion graphics and visual effects software, you can take any idea and make it move. Manage your Adobe Account profile, password, security options, product and service subscriptions, privacy settings, and communication preferences. Adobe (Nasdaq:ADBE) today reported financial results for its fourth quarter and fiscal year 2018 ended Nov. In its fourth quarter of fiscal year 2018, Adobe achieved record quarterly revenue of $2.46 billion, which represents 23 percent year-over-year growth. In fiscal year 2018, Adobe achieved record annual revenue of $9.03 billion, which represents 24 percent year-over-year growth. Ou are looking for something that does not exist. Adobe Photoshop application has 11 menus in its menu bar. There is no Path menu. Photoshop has a Paths Palette. Paths have right click pop-up menu with a make selection item. However, there is no Photoshop Application Path menu. Your need to look for the Path palette panel.
How to use Adobe Spark to make a resume that’s visual, interactive, and packed with personality.
Free Adobe Reader 2018
Start from scratch, or use the practice files for a head start.
NOTE: Fix all apostrophes and line breaks when staging.
Create a page using Adobe Spark Page
1. Open Adobe Spark in a desktop web browser (https://spark.adobe.com/) and log in with your Adobe ID.
2. Click the + icon at the top and choose Page.
Add header image and text
1. Add the header image: Click the + icon below the “Add a Subtitle” text. Click Photo, then Upload Photo. Browse the files you downloaded for this tutorial and choose portrait.jpg (or use your own).
2. Add a title: Click 'Add a Title' and replace it with your own title. Click “Add a Subtitle” and replace it with your own subtitle.
3. Choose a theme: Click Themes from the top right and choose a theme you like.
NOTE: This video shows the difference between two themes – 'LUCA' and 'CRISP'.
4. Add a description: Click the + icon under the header image. Choose Text and type a de-scription, or copy and paste the description text in the sample provided (“Business man-agement…changing perceptions”). Select the description text and click H2 to reformat. Then, click the center align icon.
5. Add a window image: Click the + icon under the description text. Choose Photo, and then click Find free photos. Type a search term (such as “succulent”), and then press Return or Enter. Click the photo you like and choose window to place it. Scroll up and down to view the window image functionality.
Add resume details
1. Add education and work experience (not shown in the video):
Adobe Cc 2018
a. Education: Add your own education history or copy from the sample provided — copy from “Education” down to “Business Management.” Click the + icon under the window image and choose Text, and then paste the text you copied, or type your own. Choose the word “Education” and select H1 to reformat the text.
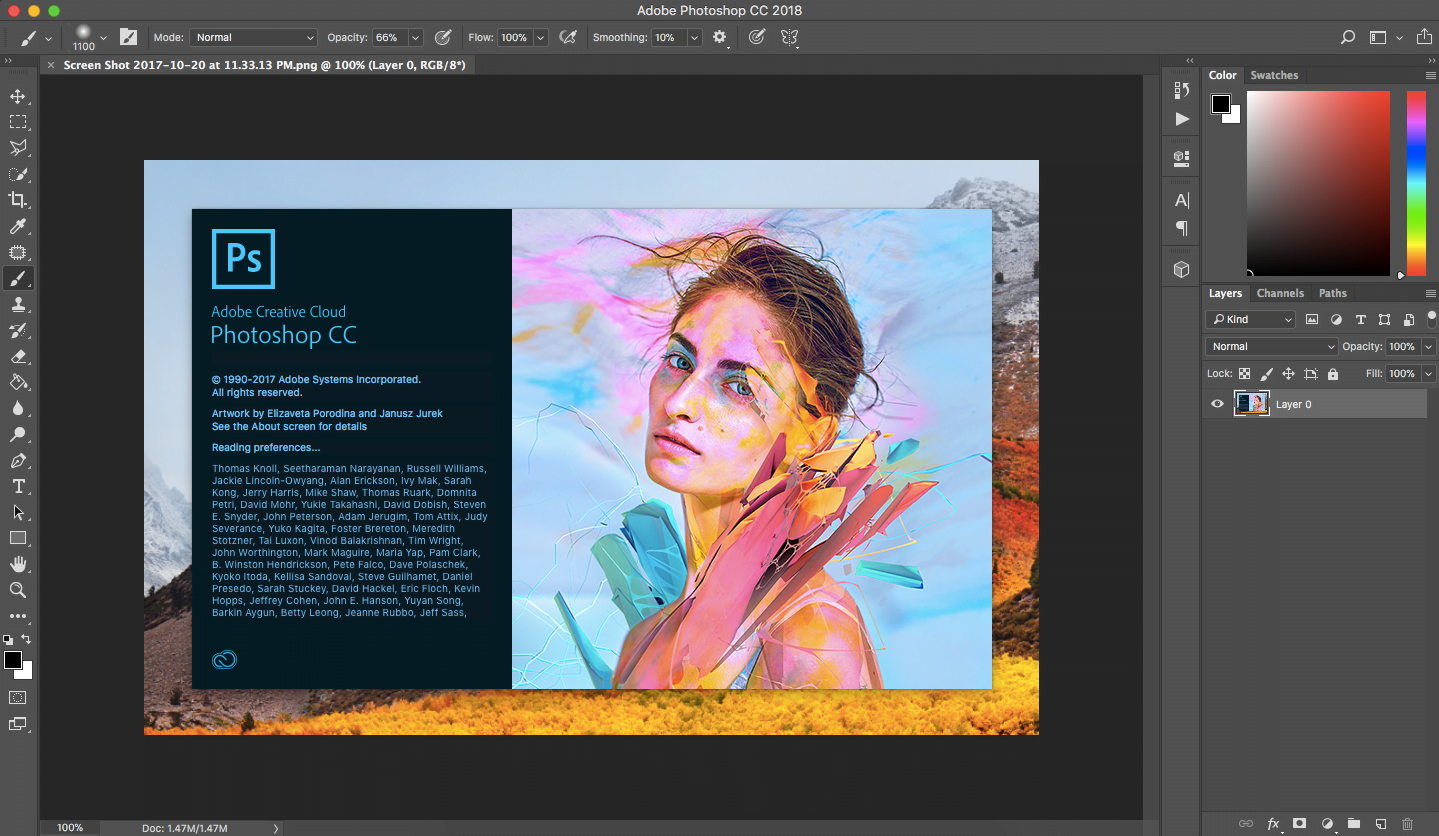
b. Work experience: Copy the text from “Work Experience” to “…previous fundrais-ing drive.” Click the + icon under the education text, choose Text, and then paste the copied text. Reformat “Work Education” as H1, “Earth Day Ambassador, Ter-ra Quota” as H2, and “2016 to Present” as B (bold). Format the text for the in-tern position in a similar way.
2. Make a bulleted list (not shown in the video): Click the + icon under the Work Experi-ence section, choose Text, choose H1, and add the word “Skills.” Copy the skills text from the sample provided, click the + icon, choose Text, click the bulleted list icon, and paste under the Skills heading. Repeat for the Interests section.
3. Add a contacts section (not shown in the video): Click the + icon under the Interests sec-tion, choose Text, type “Contacts,” and format as H1. Add the text “jen-sen@greentowncollege.edu” below Contacts.
4. Add a link: Select the email address you just added, choose the link icon, type “mail-to:jensen@greentowncollege.edu” into the field (or copy it from the sample), and click Save.
5. Add a button: Click the + icon under the email link and choose button. Type “Connect on LinkedIn” in the first field and “http://www.linkedin.com/venusjensen” in the next field. Click Save.
Preview and share
1. Preview (not shown in the video): Click Preview at the top and scroll through the sec-tions of your resume. Click the X in the top right to close the preview.
2. Share: Click Share at the top, choose Business as the category, and update the Author Name. Click Create link, and then copy the link or choose from one of the sharing op-tions.
That's it. To learn more, visit Adobe Spark.