Roblox Won T Update Windows 10
- I can’t successfully update/install ROBLOX since the most recent update. When I tried to update it, the Update popup comes up and seems to update. However, once the progress bar reaches 100%, it just sits there and hangs. Nothing happens. When I exit out and try to update again, the same thing happens. I tried to delete ROBLOX, clear my chache, dnsflush, etc., and then reinstall.
- Try Windows Update Troubleshooter. The Windows Update Troubleshooter is always a method to consider when you have any problems running Windows Update. Go to the Microsoft official website, search for 'Troubleshooter' and download it, and this tool is able to automatically diagnose and fix common problems with Windows Update.
ROBLOX won't update or uninstall. I am trying to uninstall the Windows Store ROBLOX. I am running Windows 10 x64. Thats all the info I have.
See also:
Windows could not search for new update.
For most Windows user, it is really common to be faced with this kind of situation: 'An error occurred while checking for new updates for your computer. Error(s) found: Code 80070002 Windows Update encountered an unknown problem'.
You might get this issue when you're trying to install some Windows 10 updates, such as KB3200970, as well as other numbers. You will notice that the update starts to download, but as soon as it gets to the screen where it should be installed, it will either fail immediately, and uninstall itself, or reboot your computer, and then fail and uninstall.
Solutions to Fix Error Code 0x80070002
When you got this kind of error, do not worry! Here are a couple of solutions for this issue, which is fairly easy, even for a person that doesn't have a lot of technical experience. Just follow the instructions in the methods below to simply resolve Windows Update errors 0x80070002 or 0x80070003.
Solution 1. Quick Fix: Check Time Settings
Details are the key to success, the time settings have a great influence on the Windows update. Simply check the date and time settings may solve your problem:
- Click “Control Panel”
- Open “Date and Time”
- Press on “Change date and time” and make corrections if necessary
- Configure your time zone before pressing OK
- Press on “Internet Time” tab before selecting “Change Settings”
- Check “Synchronize with an Internet time server” before choosing the Time Server from the list presented
- Press “Update Now”
- Press “OK” twice to complete the configuration and close all open windows
After this, restart your computer before accessing Windows Update. if You had Incorrect time set on your system then doing the above steps should fix the 0x80070002 error for you.
Solution 2. Check and Remove the Corrupted System Files
If the quick fix does not work, it is therefore advised to scan and see if you have any corrupted files on your system.
First, Scan and Check the Corrupted System Files
- Click Windows icon and type CMD, then right-click command prompt and choose Run as Administrator
- Type “SFC /scannow” and hit enter
- Wait for this process to complete
If you get a message that everything succeeded then try to run Windows Update again, if you get an error message which contains that corrupted files were found but cannot be repaired then please try to remove the corrupted files
Second, Remove the Corrupted Windows Update Files
1. Click 'Start' button and select 'Control Panel'. Type 'Administrative Tools' in the search box and press Enter.
2. On the pop-up windows find and double-click 'Service'. If you are asked to provide administrator password or confirmation, type password and give confirmation.
3. Click the tab 'Name' to sort items alphabetically, after which you can find out Windows Update service easily. Right-click it and select Stop.
If deleting system files does not help you, you can fix the 0x80070002 error by deleting the software distribution folder to help you solve this case. Follow Solution 3 to get it fixed now.
Solution 3. Delete Software Distribution Folder to Fix 0x80070002
The Software distribution folder is found on the C drive of your system. It is in the folder where all downloaded Windows updates are stored.
It may turn out that some files in the folder are corrupt and therefore unable to or prevent the installation of updates. Deleting it can help in resolving error code 0x80070002. Here are the simple steps:
- Click 'This PC' or 'My computer'
- Navigate to 'C:Windows' folder.
- Search for and delete the folder named 'SoftwareDistribution'. You may also choose to rename the folder as “SoftwareDistributionOld” in case you do not wish to delete it.
- Restart your computer before accessing the Windows Update Store. You should be able to notice updates being downloaded and installed. This will make sure that this method works to fix error 0x80070002 code for you.
Solution 4. Try Windows Update Troubleshooter
The Windows Update Troubleshooter is always a method to consider when you have any problems running Windows Update. Go to the Microsoft official website, search for 'Troubleshooter' and download it, and this tool is able to automatically diagnose and fix common problems with Windows Update.
Important Note: Backup Data When Error 0x80070002 Occurs
Data loss happens every day, any of the above solutions may cause data loss. So it is of vital importance to backup files. Some users think that backing up files may be very complicated. In fact, it is really easy if you have the help of a professional tool - EaseUS Todo Backup.
Step 1. Run EaseUS Todo Backup and choose 'File' on the main window.
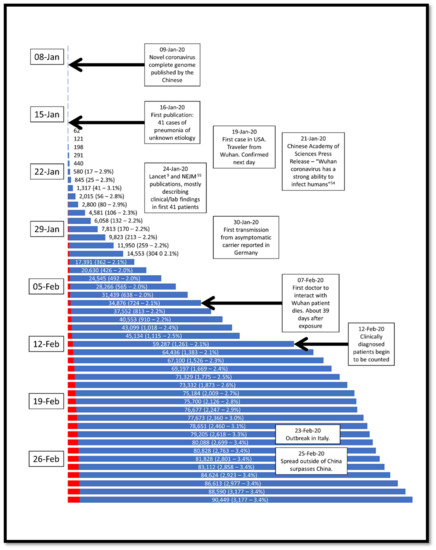
Step 2. On the 'File Backup' window, you can choose almost every type of files from many directories via the 'User Defined' mode.
But it's faster using the 'File Type' mode when you only back up some specific file types such as documents, pictures, videos, music, and so on. So, use the proper way to choose the target files you want to backup.
Then add the plan name or text description to the file backup and then choose a backup location.
To backup files to an external hard drive, click 'Browse...' in the 'Destination' area.
Expand the 'Computer' and choose the external hard drive you've correctly connected to the computer. Click 'OK'.
Also, if you're interested in getting more backup features, go and find them by clicking 'Schedule', 'Image-reserve strategy' and 'Backup options'.
Step 3. After settings were all made, click 'Proceed'.
RECOMMENDED: Click here to fix Windows errors and optimize system performance
Roblox is one of the most played games in the world with 9 million monthly active users. This game is the definition of “multiplatform” as it is available on almost all systems.
If you can run Windows 10, you can probably run Roblox from your desktop or browser without any problems. However, Roblox is not error free.
It’s a great cross-platform idea, but many users complain that Roblox doesn’t install correctly on Windows at all. Installing Roblox is very simple, but users claim that it often crashes or “quits” halfway through, but Roblox still doesn’t work and is not recognized as being installed. In any case, we have prepared different working methods for you and we hope that you can solve your problem!
It is difficult to identify the many direct causes of this particular problem, and most troubleshooting methods involve performing specific workarounds that will make the installation work as expected and fix the problem. However, the most common cause requiring treatment can be noted.
Often, the main installer executable does not work as expected, either by the antivirus installed on your computer or by Windows Defender Firewall itself. Before trying again, you should consider adding the launcher as an exception for both antivirus and firewall. Providing administrative access helps too!
Make sure you have the latest version of Windows 10
- Open Settings> Update & Security.
- Select Windows Update in the left pane and make sure all updates are downloaded and installed.
- After installing all updates, try starting Roblox again.
Delete temporary internet files
January 2021 Update:
We now recommend using this tool for your error. Additionally, this tool fixes common computer errors, protects you against file loss, malware, hardware failures and optimizes your PC for maximum performance. You can fix your PC problems quickly and prevent others from happening with this software:
- Step 1 : Download PC Repair & Optimizer Tool (Windows 10, 8, 7, XP, Vista – Microsoft Gold Certified).
- Step 2 : Click “Start Scan” to find Windows registry issues that could be causing PC problems.
- Step 3 : Click “Repair All” to fix all issues.
An important step when uninstalling or reinstalling is to remove temporary internet files from your browser. This helps resolve any corruption issues that may arise. To get help with this process, click here and read the section “Deleting Temporary Internet Files and Cookies”.
Reset Internet Settings
- Enter Internet options in the search bar and click Internet Options in the list of results.
- Go to the Advanced tab.
- Click the Reset button.
- Close all running browsers and try starting Roblox again.
Most users don’t know what to do if the Windows search box is missing.
Check your firewall
Many antivirus or Internet security programs try to control which programs can access the Internet. Often these programs operate with caution and are denied access by default.
Roblox Won T Update Windows 10 Download
RECOMMENDED: Click here to troubleshoot Windows errors and optimize system performance
CCNA, Web Developer, PC Troubleshooter
I am a computer enthusiast and a practicing IT Professional. I have years of experience behind me in computer programming, hardware troubleshooting and repair. I specialise in Web Development and Database Design. I also have a CCNA certification for Network Design and Troubleshooting.