My Hard Drive Is Not Showing Up
Many Windows users have reported an issue that one of theirhard drives is not showing up on their computer. They can’t find any partition on that hard drive in File Explorer. This usually happens when they have installed a new hard drive or upgraded their computer from a previous version of Windows.
- My Hard Drive Is Not Showing Up On Pc
- My Hard Drive Is Not Showing Up On My Computer
- My Hard Drive Isn T Showing Up On My Pc
- My Hard Drive Is Not Showing Up In Disk Utility
- My Hard Drive Isn T Showing Up On Computer
If you get this issue, you may not be able to use and access the data stored on the problem hard drive. And this can drive you mad. Perhaps you are trying desperately to find a solution to fix this problem.
But don’t worry! Your hard drive not showing up issue CAN be fixed. The following methods has helped many people that were in the same condition, and they will be able to help you.
SSD in CD drive caddy won't show up: Format option not showing up in Windows XP drive partition: l had lenovo g580 when l press the power button it wont show the lenovo logo: Laptop's HDD not working and not showing: UEFI boot is not showing SSD as a boot device: External DVD Drive Not Showing on Windows 10: Asus X555YA laptop hard drive not. It is possible that you hard drive does not show up because of improper cable connection, which is often ignored. The data or power cable may not be correctly plugged into your hard drive or motherboard. You should double check the cable connection. You will need to reconnect your hard drive if the connection is loose. OVERVIEW OF THE ERROR 'HARD DRIVE NOT SHOWING UP' There are a few scenarios that a Windows user might encounter when they install a new internal hard drive: Internal Hard Drive does not show up in Windows Disk Management If the new drive cannot be found when using the Disk Management feature, the physical installation might have failed. Now, let’s see how to fix the second hard drive not showing up issue. Assign the Drive Letter for Your Hard Drive. Assigning a drive letter is a crucial operation in that the Windows OS needs to access your hard drive. So, the first step for resolving the problem is to check if your second hard drive has been assigned a letter.
NOTE: The methods as follows may erase your data on your hard drive. It is recommended that you perform data recovery to save your data before troubleshooting. You will need a third-party program or a specialist to help you recover your data. Do some research on the Internet. Experiment with those notable data recovery programs or search for the data recovery service providers near you. Be extra careful about these programs and providers, as the more trustworthy they are, the more likely they are to recover your data on your disappearing hard drive.
Method 1: Initialize and format your hard drive
Method 2: Update your motherboard drivers
Method 3: Check your BIOS
Method 4: Check your cable connection
Method 5: Get your computer repaired
Method 1: Initialize and format your hard drive
Your hard drive may not show up on your computer because it is not formatted properly. This often happens after you install a new hard drive. But it is also possible that some corruption issues occur on your hard drive. It is then unrecognized by your operating system. In either case, you should initialize and format your hard drive and see if it appears.
To do so:
1) Press the Windows logo key and R on your keyboard at the same time to invoke the Run box.
My Hard Drive Is Not Showing Up On Pc
2) In the Run box, type “diskmgmt.msc” and press Enter on your keyboard. This will open Disk Management.
3) In Disk Management, you will see an unknown and not initialized disk listed (if not, please skip this method). This should be the disk that didn’t show up. Right click it and select Initialize Disk.
4) In the dialog popping up, select the GPT partition style of this hard drive (GPT is recommended as it is more efficient, but you can also choose MBR if you need compatibility with old operating systems). Then click OK.
5) Right click the disk that has just been initialized, then select New Simple Volume.
6) Follow the instructions of the wizard popping up to set the volume size, format and drive letter,and complete the volume creation.
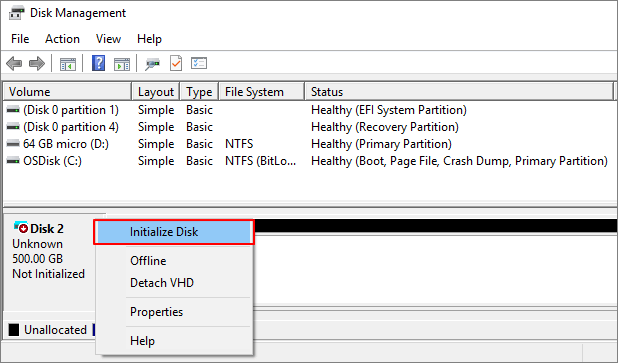
7) Open File Explorer and see if your hard drive shows up.
Method 2: Update your motherboard driver
Sometimes your hard drive can’t show up because the motherboard drivers on your computer are out of date. You can try updating these drivers and see if this can get your hard drive back.
It can take plenty of time and energy to find the correct drivers for your motherboard and install them on your computer. If you want to save all these troubles and get your drivers updated easily, you can use Driver Easy.
Driver Easy will automatically recognize your operating system and hardware devices. It can quickly detect the drivers you need to update and download the correct drivers automatically for you. And with the Pro version of Driver Easy, you can update all your device drivers with only 2 clicks (and you get 30-day money back guarantee and full technical support).
To update drivers using Driver Easy:
1)Download and install Driver Easy.
2) Run Driver Easy and click the Scan Now button. Driver Easy will then scan your computer and detect any problem drivers.
My Hard Drive Is Not Showing Up On My Computer
3) Click the Update button next to each of your devices to download the latest and correct driver for this device. You can also click the Update All button at the bottom right to automatically update all outdated or missing drivers on your computer (this requires the Pro version — you will be prompted to upgrade when you click Update All).
My Hard Drive Isn T Showing Up On My Pc
Method 3: Check your BIOS
If hard drive does not appear on your computer, you can check if you can see it on BIOS. BIOS, short for Basic Input/Output System, monitors the interaction between the operating system and hardware devices on your computer. You can access your BIOS and check your hard drive status. The following shows you what and where you should check on your BIOS. (Note that the interface and settings are different depending on the version of BIOS you use. Consult your manual of motherboard or computer for instructions.)
IMPORTANT: Be extra careful when changing BIOS settings as any mistakes may bring about serious consequences. Read the instructions from the manual carefully before you make any change. Ask a computer specialist for help if necessary.
My Hard Drive Is Not Showing Up In Disk Utility
1) Shut down your computer and then power it on to BIOS (the manual of your motherboard or computer will show you how to do this, or you can check this guide).
2) Check the boot order list to see if your hard drive shows up on BIOS.
3) If you can see the problem hard drive is not in the list, try enabling the controller related to hard drive on BIOS. There may be some particular settings on BIOS that has been disabled and make your hard drive inaccessible. Look for these settings from your motherboard or computer manual and check to see if they are enabled. If not, turn them on, and then save these settings and restart your computer to see if your hard drive appears.
Method 4: Check your cable connection
It is possible that you hard drive does not show up because of improper cable connection, which is often ignored. The data or power cable may not be correctly plugged into your hard drive or motherboard. You should double check the cable connection. You will need to reconnect your hard drive if the connection is loose.
My Hard Drive Isn T Showing Up On Computer
If the cables are properly connected to your devices, and the problem persists, the (SATA) port you use may be corrupted. You can try plugging the data cable to another port on your motherboard and check if this recover your hard drive. Or you can test with a new cable and see if the cable is your problem.
Method 5: Get your computer repaired
If you have tried all the methods above and your hard drive still can’t show up, it is possible there are some hardware issues with your hard drive or motherboard. You can contact the manufacturer of your devices and ask them for advice or get your devices repaired or replaced.