Format New Hard Drive Windows 10
- Initialize New Hard Drive
- Format New Hard Drive Windows 10
- Reformat External Hard Drive Windows 10
- How To Format New Hard Drive Windows 10
Method 1: Reformat hard drive using Windows 10 Disk Management Step 1 Open Disk Management on your computer. There can be a number of ways to open Disk Management depending on the Windows version. One easy way to launch Disk Management from Windows 10 computer is right-clicking Start button and choosing Disk Management. The instructions provided in this article applies to Windows versions 7, 8/8.1 and 10. Formatting erases all data on the drive.So, if you are formatting a drive that has already been used, be sure to copy any files you will ever want to see again onto a computer or backup drive.
Windows 10
Before you can access a new or formatted drive in your operating system, you need to initialize it first and then create a partition on the drive. A partition defines an area of the drive to use for storing data. The partition uses a file system (for example, ex-FAT, NTFS, and so on).
Initialize a drive
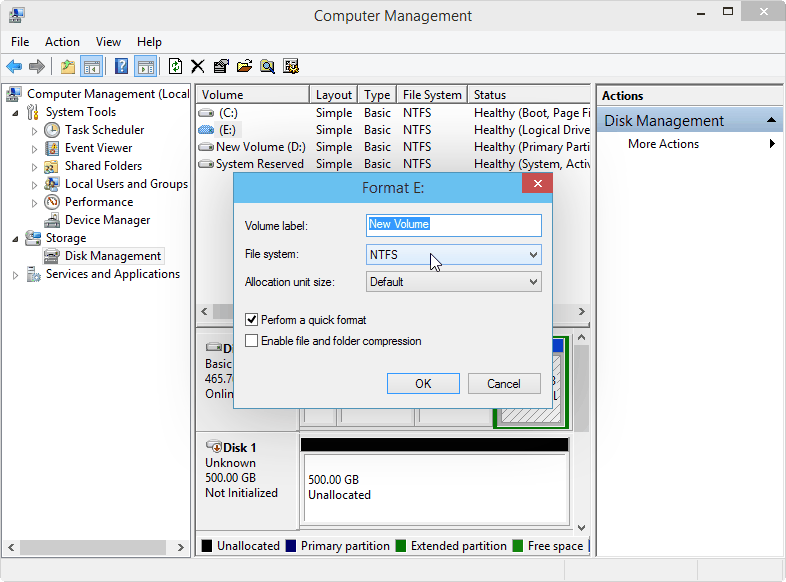
Note: You typically only need to initialize a drive if the drive is new. If you cannot find an uninitialized drive in Disk Management, skip the following steps and try to partition your device.
Press the Windows key + R, type compmgmt.msc, and click Run to open Computer Management.
Navigate to Disk Management.
When prompted to, initialize your disk(s). If you are running Windows® 7 or later and are using a drive larger than 2TB, initialize the disk(s) with GPT. If you are running an earlier version of Windows, initialize the disk(s) with MBR. For more information, visit the following FAQ: https://www.startech.com/support/faqs/technical-support?topic=hard-drives#mbr-vs-gpt.
Click OK.
Create a partition in a drive
Note: The following steps create an NTFS partition that uses the entire drive space. To use a different file system, select a different option in step 6.
Right-click Unallocated or RAWvolume, and select New Simple Volume.
In the New Partition Wizard, click Next.
Select Primary partition.
Leave the partition size set to default, and click Next.
Assign a drive letter or leave it set to the default, and click Next.
Enter the following settings to format the partition:

- In the File System field, enter NTFS.
- Set the Allocation unit size to Default.
- In the Volume label field, enter <your name/reference>.
- Select the Perform a quick format check box.
- Clear the Enable file and folder compression check box.
- Click Next > Finish.
The new drive should appear in Windows Explorer.
Mac OS
Before you can access a new or formatted drive in your operating system, you need to initialize it first and then create a partition on the drive. A partition defines an area of the drive to use for storing data. The partition uses a file system (for example, HFS+, ex-FAT, NTFS, and so on).
Initialize a drive
Mac OSX detects a drive that needs to be initialized and automatically prompts you to initialize the drive. If you are prompted to initialize the drive, click Initialize. If you are not prompted to initialize the drive and you cannot find the drive in Finder, you will need to create a partition on the drive.
Create a partition on a drive
Note: The following steps create an HFS+ (Mac OS Extended (Journaled)) partition that uses the entire drive space.
To create a partition on a new drive, complete the following:
Open Finder.
Navigate to Applications and click Utilities.
Open Disk Utility.
Select the new drive and click the Partition tab.
Click Options and verify that it is set to GUID Partition Table.
Enter a name for the partition.
Click Partition.
The drive should now be accessible in Finder.
For products related to this article, click here.
Query 1: –
“Hello everyone! A few days back, I upgraded my version from Windows 8.1 to Windows 10. The upgrade process went well, but I faced an issue after the update. Now, Windows 10 is not recognizing my second hard drive. However, the drive is recognized in BIOS but does not show on Disk Management. I have tried to start in safe mode, but still, I am facing the same issue. So, how do I get Windows 10 to recognize a new hard drive?”
Query 2: –
“Recently I have installed SSD drive on my Windows 10(64 bit) operating system. Now, I have added a new drive, all the connections appear to be fine. Also, the drive is been recognized by the BIOS. Unfortunately, it is not recognized by Windows 10. It is not shown up under Disk Management or any of the system administrative tools. So, please help me that how do I get Windows 10 to recognize a new solid state hard drive?”
Upgrading to Windows 10 is always quite exciting however, it always ends up with some technical problems like the new hard drive is not been recognized. It is a general issue faced by the user that the new hard drive is not detected in Windows 10. Therefore, this post will resolve this issue in the right manner. So, before going to the solutions, let’s have a quick glance at the reasons why Windows 10 does not recognize the new hard drive.
Why the New Hard Drive Cannot be Detected in Windows 10?
- Bad Sectors: Sometimes due to many bad sectors in the disk, Windows does not recognize the second drive
- Hard Disk Without a Drive Letter: When the partition of the hard disk is not assigned any drive letter, then it cannot be found in Windows Explorer
- Failures in Connection: Due to improper connection, poor power supply, improper insertion of cable or USB port, can cause Windows 10 to not recognize a new hard drive.
- Incorrect Initialization: Whenever the disk is marked as Unknown or Not initialized in Disk management, then it cannot be viewed in the File explorer either
- Outdated Disk Driver: When a driver of the disk drive is outdated, then the second hard drive cannot be detected in Windows 10
How to Fix this Issue Using Manual Techniques?
Now, understanding the above-discussed factors, one can get rid of this issue manually. However, to get Windows 10 to recognize a new Hard drive with the manual techniques. One needs to possess adequate technical knowledge else it can lead to serious failures.
Initialize New Hard Drive
Solution 1: Change the Drive Letter of the Hard Disk
It may happen that the hard disk is properly connected and also functioning well. But, sometimes it won’t be displayed well. Hence, it is important to change the drive letter.
Format New Hard Drive Windows 10
- The initial step is to right-click on This PC and click on Manage option
- Now, on Computer Management wizard, select Disk Management
- Navigate the new hard drive and right-click on it and select Change Drive Letter and Paths option
- Then, go to Change and select the letter for the partition and click OK.
- Now, close all the Windows and restart the computer
Reformat External Hard Drive Windows 10
Note: – Find the best and working solution for second hard drive not showing in disk management. The complete guide explained!
Solution 2: Change the USB Port to Recognize New Hard Drive
In this technique, when the user detects that the current USB port is not detecting the second hard drive in Windows. Then, try to connect it with some another USB port. As there could be a hardware problem with some USB ports.
- Firstly, remove the new hard drive from the connected USB port
- Then, reconnect it to some other USB port
- After that, restart the computer to check whether it detects.
- By this, one can get Windows 10 to recognize a new hard drive
Note: – Get step by step guide for error my external drive not showing up in Windows. Move for the complete guide.
Solution 3: Format the New Hard Drive Using Disk Management
- First of all, press Windows Key + X Key and choose Disk Management option
- Once it is launched, identify the drive which is marked as Unknown or Not Initialized
- Now, right-click on that drive and select Initialize Disk option.
- Then, select the partition style as either MBR or GPT (Note: Select MBR, if the size of the hard drive is smaller than 2 TB. Or. Choose GPT if the new hard drive is larger than 2 TB in size)
- After the drive is initialized, right-click on the Unallocated space and choose New Simple Volume and click Next.
- Enter the volume size or leave it as per the default size and click Next.
- Assign the drive letter and select the file system from the drop-down list and click Next and then Finish.
Data Lost! – Get A Smart Solution
One can get Windows 10 to recognize a new hard drive using the above described manual methods. Somehow, your important files and folders lost from your disk. Then, it is advised to use a smart professional tool like SysTools Hard Drive Deleted Data Recovery Tool. As this tool is capable to get your files back within few mouse clicks. The utility will not provide a solution for how do I get Windows 10 to recognize a new hard drive issue. It will only secure your data files.
Final Thoughts
The post will help all the users to get Windows 10 to recognize a new hard drive. As we have explained all major reasons with its respective solutions. I hope the solution explained above will help you to fix your query how do I get Windows 10 to recognize a new hard drive?
Leave a Reply
How To Format New Hard Drive Windows 10
You must be logged in to post a comment.