Format External Hard Drive In Windows 10
- Data Format External Hard Drive In Windows 10
- Format An External Hard Drive In Windows 10
- Install Windows 10 On External Ssd
- How To Reformat External Hard Drive
- Format External Hard Drive-in Windows 10
I want to back up my computer files & pictures each day. I installed EaseUSTodo program on Windows 7 With a My Passport -Essential external hard drive to (F), and now on Windows 10 that drive is full and I don't know how to format it to have room for more backup. Format External Hard Drive – in Microsoft Windows 10 Another request from a third party website where I earn supplemental income. This one dealt with trying to free up space on an external hard drive.
Updated on November 9th, 2020
- Install and run AOMEI Partition Assistant on your Windows 10/8/7 PC. You will see all disks on your computer in the main interface. You can see the unable to format external hard drive raw marked as Unformatted here. Right-click it and select Format Partition.
- Now the hard disk is totally empty, as if it did not exist. We need to allocate the memory by creating a primary partition. Type create partition primary and, after sending, format FS = FAT32 quick or format FS = NTFS quick ( quick identifies the quick format and can be omitted). Now the hard drive is ready.
How to partition an external hard drive? This post will show you different solutions to partition an external hard drive without data loss as well as how to repartition external hard disk with correct 4K alignment. You can follow this tutorial to partition or format external HDD under Windows XP/Vista/7/8/10.
External hard drive, also known as portable hard drive or removable hard drive, is a storage device used outside of computer which is connected via a USB cable. Some external hard drive gets power from computer itself via data cable, and some may has a AC wall to derive power.
Traditional & SSD external hard drive
You can take external hard drive as a regular internal hard drive which has been put into a protective case and plugged outside of computer. Thus you can buy a hard drive enclosure and put internal hard drive in it to make an external hard disk. External hard drive is produced in various storage capacities and connected via USB, FireWire, eSATA or wirelessly.
What is solid state external hard drive (external SSD)? SSD (Solid State Drives) has become much more common in recent years. External SSD is putting an SSD in a hard drive enclosure, which is ideal to user who prefer to lightweight, removable and speedy storage media. It is much smaller and lighter than traditional external hard disk. Besides, it does not have moving parts inside and thus it is more quiet and stable.
What does an external hard drive do?
Storing data is the basic responsibility for external hard drive and you may need an external HDD due to following factors:
- Provide additional storage. External hard disk is able to provide large amount of storage space and hold various data for you. You can store documents, photo, videos, programs, or even operating system on it.
- It is very portable. You can store data on the device and take it to any place you like.
- It can be used on different computers. You can connect it to any computer you need in order to transfer or share files.
- Back up data. Since portable hard drive provides large space, you can create a backup for data on local disk to and keep backup copy on removable disk.
- Create bootable disk. Usually we create bootable disk using flash drive, but you can still create removable disk as bootable disk if a flash drive is not available for the moment.
In general, newly bought external hard drive is already partitioned and formatted to one big partition. You can store data on the drive directly without taking extra steps to partition it. However, many users would like to two or more partitions on external hard disk in order to manage data in a better way. For example, some users want to create partitions with different file system so that the disk can be compatible with other operating system.
If you are one of those who want to partition or repartition an external hard drive, you can try the following two methods. Method 1 partitions external hard disk using Windows built-in Disk Management and takes Windows 10 Disk Management console as an example; Methods 2 partitions external disk using Windows partition manager software – Eassos PartitionGuru. This method can also be used to partition a hard drive, SD card, USB flash drive, virtual disk, SSD and so on. Let’s see how these methods works step by step.
Method 1: Partition an external hard drive using Windows 10 Disk Management
Step 1: Connect the external hard drive you want to add partition to your computer and make sure it can be recognized correctly.
Step 2: Open Disk Management. Right-click Start menu and select Disk Management.
Note: If your computer is running other Windows system, such as Windows 7, you can access Disk Management by right-clicking Computer and clicking Manage. Then a window pops up and shows information on two panes. Click Disk Management on the left part.
Step 3: Find the external hard drive you want to partition and right-click it to select Shrink Volume.
Step 4: Enter the size you want to shrink and click Shrink button.
Note: the size you enter in this step is using MB as the unit, thus if you want to shrink 100GB, you should type 10000. Then you’ll see unallocated disk space on the external hard disk and you can create a new partition on it.
Step 5: Right-click on the unallocated disk space and select “New Simple Volume” from context menu.
Step 6: The “New Simple Volume Wizard” pops up and it will guides you step by step to create new partition. You can follow this onscreen instruction to create partition. During the process, you will be asked to decide partition size, file system type, drive letter, etc. It’s OK to follow suggested settings.
Method 2: Partition an external hard disk using Eassos PartitionGuru
Eassos PartitionGuru is free Windows partition manager software and it can be used to create, resize, clone, backup, format, erase and hide partitions as well as partition hard drive, external disk, USB flash drive, SD card, etc. If this section, you can see two examples to partition storage media: Case 1 partitions disk without affecting existing data, which is suitable to disk that contains data: Case 2 deletes all partitions and recreates partitions again with correct 4K sector alignment, which is fast and easy.
Case 1: Partition external hard disk without data loss
Step 1: Install and launch Eassos PartitionGuru from your computer and connect external via USB cable.
Step 2: Right-click on the external disk and select “Split Partition” from context menu. This function is able to split one partition into two without data loss.
Step 3: Enter partition size for these two partitions and click Start button.
Step 4: PartitionGuru prompts operations to be done, and click Yes button to continue.
Step 5: Wait for a while and the process completes.
Case 2: Quickly repartition external disk / hard drive with correct 4K alignment
Note: this process removes all partitions from the disk being partitioned, causing data loss. Please make sure you’ve backed up all data on that disk.
Step 1: Launch Eassos PartitionGuru, select the external hard disk you want to partition and click “Quick Partition” button from toolbar.
Step 2: Select partition table type, partition number, size, etc. for the hard drive and click “OK” button.
Note: the function of “Align Partitions to Integral Multiples of Sectors” is setting 4K alignment for all partitions, and it is selected by default; and there is no need to change the default value for this option, as it already meets the requirement of 4K sector alignment.
Step 3: The programs starts partitioning the disk and formats each partitions quickly.
Dec 03, 2020 • Filed to: Answer Hard Drive Problems • Proven solutions
Disk formatting is done as a preparation for the use of any operating system. It’s a common process done by many PC users. There are many ways you can do this task so if one method fails, you can opt to use another. In this article, we’ll show you how to format Drive C using your Windows computer.
Why Do You Need To Format C Drive?
The formatting of drive usually uses three processes. This includes low-level and high-level formatting and partitioning. If you’re wondering why you even need to perform a format of Drive C, we’ll explain it. Typically a drive format is done, in a way, to refresh the drive. This deletes all the data in the hard drive (but not completely, you’ll find out why in the solutions below).
How to Format C Drive in Windows 10
As promised, here are 5 ways you can Format C Drive in Windows 10.
Solution 1 - Use Windows Setup or External Storage Media to Format C
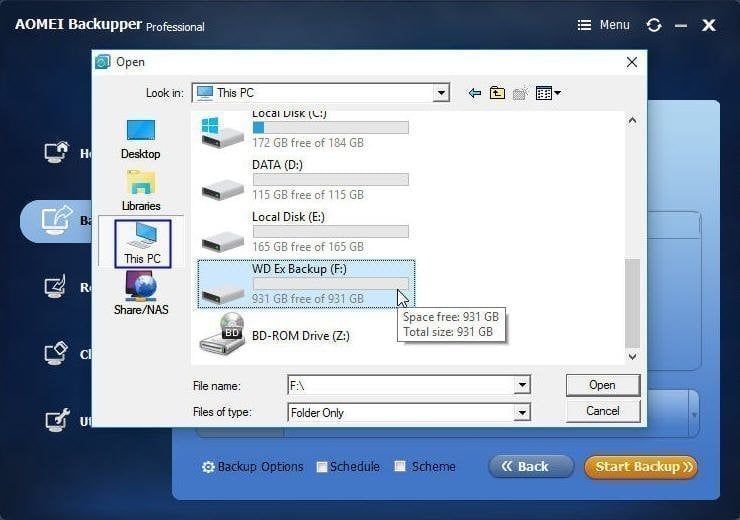
This method is the most convenient way to perform the format of Drive C. This doesn’t require any new install of Windows so you won’t need any Windows copy. Take note that the installation of Windows will automatically format your drive. In this case, you don’t need to format Drive C anymore before installation. Here’s a step-by-step guide on how to perform this.
- Boot using the Windows Setup Disc. Just place the CD in the optical hard drive and just follow the instructions.
- Once the Windows installs, you will see the screen. Select the language you want to use and select Next.
- Click Install Now and wait until it finishes. This process isn’t installing the Windows OS (you already have it installed).
- Accept the terms and conditions and select Next.
- Go to the Custom (advanced) option.
- Now, a prompt will ask you the location for the Windows installation. You will see a list of all the existing drives. Click on Drive options (advanced).
- Select Format among the options.
- Now, Windows will start the process of formatting your drive.
Solution 2 - Use System Repair Disc to Format C
Data Format External Hard Drive In Windows 10
Making System Repair Disc is one of your best options to format Drive C. It’s an excellent way if you don’t own any installation media of your OS but have a copy of Windows 7, 8, or 10. You can create your disc and use it to boot then format drive C. Follow the instructions on how you can do this:
Firstly, you have created a System Repair Disc. Do this by following these steps:
a. Press the Start button then go to All Programs. Select Maintenance
b.Select Create a System Repair Disc and pick the location where you want to burn this. Place the CD in the optical drive before doing this or during this step.
c.Just follow the instructions in the process to continue.
- After making the disc, use it to boot. Just insert the disc in the optical drive and restart your PC. You will be shown a prompt telling you to press any key so you can boot from the CD.
- Wait for the installation to complete. Choose your preferred language and continue.
- You will be redirected to System Recovery. Select Use recovery tools… option and proceed.
Go to Command Prompt. Enter the following command:
format c: /fs:NTFS
NOTE: In this command, we’re formatting the drive to NTFS. You can choose a different format type.
- You will be asked to provide the volume level. Enter the label.
- Proceed to the format by typing in Y and hit Enter.
- Once the format is finished, enter in the Volume Label.
Solution 3 - Use Recovery Console
Recovery Console is a built-in feature in most Windows OS that allows users to fix system issues. It makes use of commands to solve the errors. You can use this using the Windows XP Setup CD and are also using Windows XP or at least have it installed on your PC. This may be the most ideal method if you’re not running the newer editions of Windows.
Solution 4 - Use a Diagnostic and Repair Utility
There are plenty of diagnostic and repair utilities you can make use of. These are usually made by PC users and other companies. You may use this step if you can’t get hold of new versions of Windows to make your repair discs.
Solution 5 - Use a Data Destruction Program to Delete the Drive’s Data
Format An External Hard Drive In Windows 10
Simply select all your files in a drive and permanently deleting them might not work. Using a data destruction program ensures you’re wiping your drive of all the data it contains. This leaves you with a good-as-new drive. It may also be seen as a factory reset.
Formatting any of your PC’s drives shouldn’t be too tedious. It’s an essential process you will do if you own a PC. With all of the solutions above, you’ll surely find an effective method to format Drive C.
Install Windows 10 On External Ssd
Video Tutorial on How to Recover Data from Formatted Hard Drive
How To Reformat External Hard Drive
What's Wrong with Drive
Format External Hard Drive-in Windows 10
- Recover Your Drive
- Fix Your Drive
- Format/Wipe Drive
- Know Your Drive