External Hard Drive Powers Up But Not Recognized
- Installed Hard Drive Not Recognized
- Seagate Hard Drive Not Recognized
- External Hard Drive Powers Up But Not Recognized To Be
In fact, it is not rare that computer users are bothered by WD hard drive not recognized in Windows 10 issue, which can be caused by various events like incompatible file system, invalid USB port, outdate driver, and so on. I recently upgraded to Windows 10 Pro from Windows 7 Ultimate and now my Seagate USB HDD is no longer being recognized,no drive letters show at all but it is showing that it is plugged in on the task bar and is showing in 'Device Manager' as plugged in and enabled but in properties of the device it states 'There are no drivers installed for.
Dec 09, 2020 • Filed to: Answer Hard Drive Problems • Proven solutions
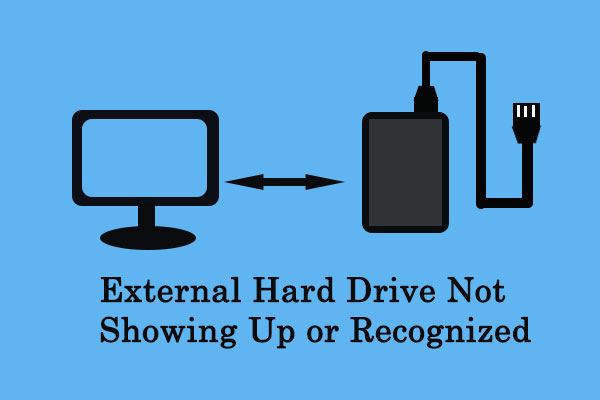
Why is My Seagate External Hard Drive Not Showing Up?
'I have a Seagate external hard drive that is not detected by my Windows computer. When I plug it in, the external hard drive not showing up on my computer. How do I fix My Seagate external hard drive not detected? And how to recover data from external hard drive not detected?'
Many causes are resulting in an external hard drive which is not detecting and showing up in Windows.
- My WD external hard drive just suddenly stopped being recognized by my computer while I was watching a movie. The light still comes on and it doesn't make any clicking noise, but it just doesn't show up on my computer anymore. I've tried initializing it, but it keeps saying 'the media is write protected' and wouldn't let me.
- Browse and navigate to the unrecognized external hard drive and then click on “OK”. Click on the “Finish” button to close the window. Restart the computer and then reconnect the drive and see if it works. 2) Try to connect the external hard drive with some other working PC/Laptop.
- The USB connection is not tight enough.
- The USB port is dead and needs to be replaced.
- The corrupted or wrong file system on the hard drive.
- Damaged partition table or boot sector on the disk.
- Dropped external hard drive not recognized.
- Driver issues in Windows.
- Virus attack and malware infection.
How to Fix Hard Disk Not Detected on Windows Computer
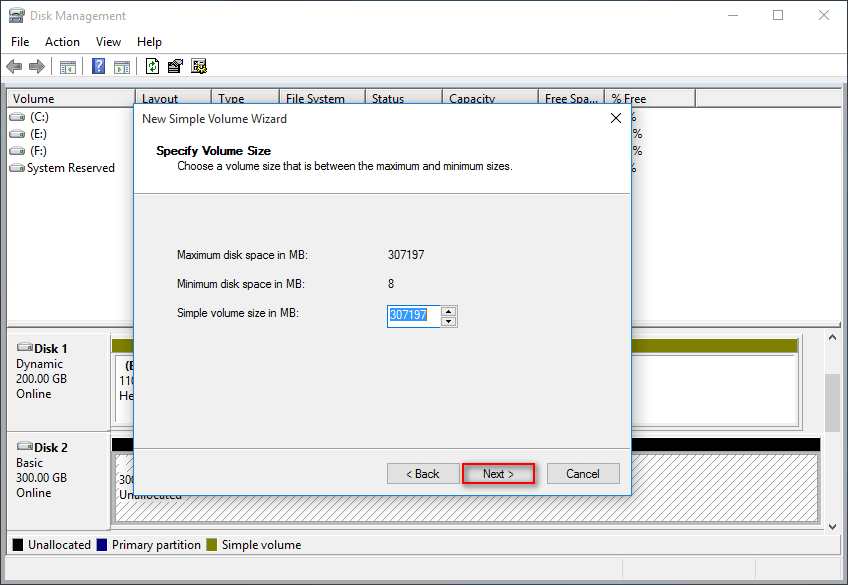
When you connect your external hard drive to the computer, and you cannot find the external hard drive. As following fixed you can try to repair external hard disk not detected in Windows.
1. Does the Hard Drive Show Up in Disk Management
Plugin your external removable disk into the system making sure that its power switch is on. The next order of business is opening a tool called Disk Management. You can do this by typing diskmgmt.msc in the dialog box that appears after pressing the R key along with the windows key.
Your external drive can be found in the window of Disk Management even if it doesn’t appear anywhere else. If you can locate the external drive in here, format it so it becomes accessible to Windows. But if you can’t locate it, then try to find out why Windows isn’t recognizing it.
2. Making Windows Recognize the Drive
A dead drive, a Windows driver issue, a damaged USB cable, or a malfunctioning USB port can be the reason if your external drive isn’t recognized anywhere by Windows. Try connecting the external drive into a different USB port on the system. A hardware issue with the USB port might be the reason if the external drive works in the other USB port. Moreover, you should try unplugging the drive from a USB hub and directly into the system if you are using a USB hub for connecting your external drive to the computer.
3. Troubleshooting Driver Issues
You might have a driver issue or your drive might be at fault if you can’t locate your external drive into Disk Management after having changed the USB port and eliminating the USB hub. To find this for sure, plug your drive into a different computer system. If it can’t be located there even in the Disk Management window then your drive is probably at fault.
Installed Hard Drive Not Recognized
1). Test the driver with Device Manager
A driver issue is most likely the case if your external drive is recognized by other computers. The Device Manager can be used to test this theory. Open Device Manager by hitting Enter after typing 'devmgmt.msc' in the Run dialog box which can be opened by clicking R key with Windows key.
Seagate Hard Drive Not Recognized
2). Find out error messages
Driver issues can be detected by looking for yellow exclamation marks in front of devices in the Disk drives menu. To see the error message, select Properties after right-clicking the devices that have yellow exclamation marks. Search this error message on Google to find out how to fix it.
3). Run System Restore
Running System Restore is an option if the issue is a recent one. Other available options include reinstalling the driver after uninstalling it, revert changes using the Roll Back Driver option, or updating the driver using the Update Driver option.
The issue of external hard disk Not detected can be fixed using the above-mentioned methods, solve the Seagate external hard drive not showing up problems. On the fixing process, all your data can be get lost or deleted. You may need to retrieve your data from external hard drive which is not detecting. Follow the next section to get your data back with Recoverit Data Recovery software.
How to Recover Data from External Hard Drive Not Recognized
Get download and install the best Recoverit external hard drive data recovery software on your computer, it can easily access to the hard disk file system and restore your data.
External Hard Drive Powers Up But Not Recognized To Be
Step 1. Launch Recoverit Data Recovery software on your computer, select the external hard disk to get started
Step 2. The hard drive recovery will start scanning the disk to searching your lost data and files.
Step 3. After the scanning, you can check all recovered files. Preview and select your files by clicking the 'Recover' button to save them to a safe location.
Here is the end of the solutions to repairing the hard drive not found and hope that you have succeeded in fixing it. Always make use of a good antivirus program to ensure that your system remains free from viruses that can corrupt your files on an external hard drive. Keep using reliable and trustworthy data recovery software for recovering data to avoid further damage to the hard disk and data.
Video Tutorial on External Hard Drive Recovery
What's Wrong with Drive
- Recover Your Drive
- Fix Your Drive
- Format/Wipe Drive
- Know Your Drive