Can You Run Osx On Windows
NOTE: If you're installing Mac OS X on a computer that already has Windows installed, you may have to enable AHCI for Windows (I will post a guide for this soon) beforehand. Otherwise, Windows won't boot afterwards. Also, after installing Mac OS X, you should also sync your clock on Windows. Additionally, you can make the use of VMWare Fusion for Mac OS or Parallels, which allow you to ALSO access the dual boot windows partition from within the Mac OS for maximum flexibility. During installation make sure you do not create a Virtual Machine drive, but instead access the bootcamp partition directly.
Microsoft's Windows and Apple's Mac operating systems have inspired truly prodigious amounts of adulation and horror on the part of computer users for about three decades now.
Those of us who love technology aren't likely to forget our first desktop operating systems. But the OSes of yore don't have to live only in your memories. While it might be difficult to fire up the first PCs you ever owned today, some computer enthusiasts have made it easy for us to relive what it was like to use them again with almost no effort at all.
- This article will help you determine whether your current PC can run Mac OS X. However, if you're looking to build an entirely new computer for Hackintoshing, the easiest route is always to follow tonymacx86's CustoMac build recommendations, or our own list of cheap Hackintosh builds.
- First of all insert the boot USB drive which we created above. As soon as you see this screen, eject the USB drive. Now you can start following instructions and install Mac OS X. If you succeed then language selection option appears. So select the preferred language.
If you want to be able to use all the features of an old operating system, you'll probably have to find the software and load it in a virtual machine. But there are a bunch of browser-based emulators that show you what the old OSes looked like and let you click on a few things. It's a lot easier, and it may satisfy your urge to relive the past. Here are a few such websites to fuel your technostalgia.
Windows 1.0: It’s older than the World Wide Web
It's the very first version of the most widely used desktop operating system in history, released in 1985. I went to a lot of trouble to run Windows 1.0 in a virtual machine on a Windows 7 PC a few years ago, but you can live in the past right now by clicking on jsmachines.net, short for 'JavaScript Machines.'
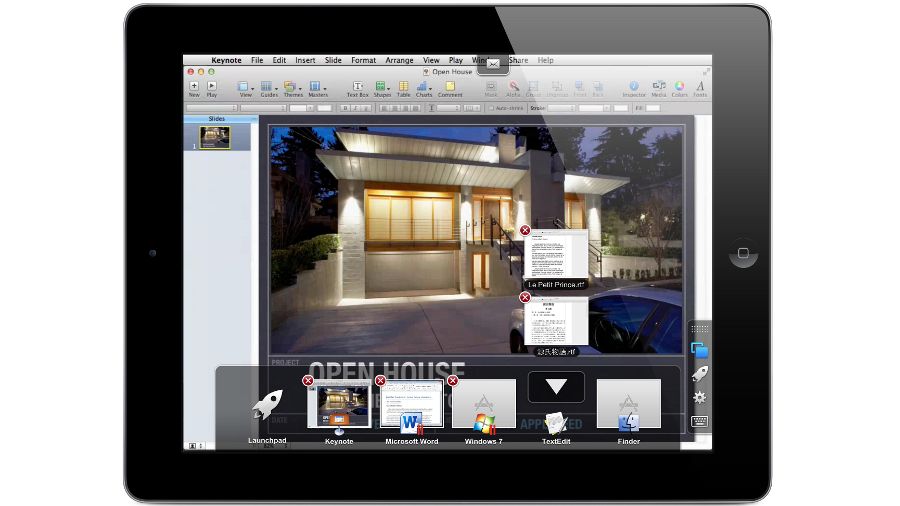
The emulator is in black and white rather than color, and you can't save any changes, but you can use the mouse cursor and run the earliest Windows programs, like Reversi, Notepad, and Paint:
AdvertisementThe simulation is 'configured for a clock speed of 4.77Mhz, with 256Kb of RAM and a CGA display, using the original IBM PC Model 5160 ROM BIOS and CGA font ROM,' the website notes. 'This PC XT configuration also includes a 10Mb hard disk with Windows 1.01 pre-installed.'
Mac OS System 7 on a virtual Mac Plus
This website lets you run Mac OS System 7, released in 1991, on a simulated Macintosh Plus, a computer introduced in 1986. As a nice touch, it runs the OS within an illustration of the physical computer:
Developer James Friend writes that this demo 'emulates a Mac Plus with a bunch of abandonware applications and games to check out.' The website is a bit sluggish and difficult to use, but it's fun to look at.
Windows 3.1: Windows gets a lot more window-y
Coder Michael Vincent's website provides a functional version of Windows 3.1 from 1992, which he says he made in 'JavaScript and strict XHTML 1.0, with AJAX functionality provided through PHP.' Vincent recommends using Firefox 2 or 3, but it worked fine for me in Chrome 33 and Firefox 26.
'The goal of this site is not to create an entirely complete mirror image of Windows 3.1, but rather keep the spirit and omit features when they are not justified by an effort to usability ratio,' he writes. 'For example, Notepad lacks a find and replace feature because it is not worth the effort. Where features do exist, every effort is made to present them in exactly the manner that they existed in Windows 3.1.'
This is one of the more functional browser-based emulators. You can use applications, open files, and even surf the 2014 Web on a browser (apparently one Vincent designed himself):
Mac OS 8.6: The classic Mac OS nears the end of its life
Released in 1999 and one of the last versions of the classic Mac operating system before it was replaced by OS X, you can find this old operating system at VirtualDesktop.org.
This one isn't totally usable. I couldn't resize or move windows, and not all of the icons are clickable. But the included functions work smoothly, and you can open enough applications and menus that it provides a nice look at a long-gone OS.
AdvertisementWindows 95: Start it up!
Can You Run Osx On Windows 10
VirtualDesktop.org offers a bunch of other versions of Windows and Mac, including one of the most fondly remembered operating systems, Windows 95. This one also isn't totally functional, but it's worth firing up to see the first version of Microsoft's iconic Start menu:
Just for kicks, here's one other 'fully functional' version of Windows 95 that may provide you with a frustratingly familiar sight.
OS X 10.2: The classic Mac OS is retired
VirtualDesktop.org also comes through with one of the earliest versions of OS X, Jaguar. You can navigate through some of the system preferences, see an early version of the OS X dock, and start up Mail or Internet Explorer for Mac. Once again, if you want a fully functional version, you'll probably have to install a copy on a virtual machine.
Run Mac Os On Windows
Windows XP: A classic that’s regrettably still with us
We'll finish off with the operating system that just won't die no matter how old it is. Released in 2001, Windows XP still commands 29 percent market share, making it the second most widely used OS after Windows 7.
Our XP simulation comes courtesy of Total Emulator, a neat little website that isn't pretty but makes it easy to switch among Windows ME, 98, 2000, XP, and Vista:
So ends our nostalgia
That ends our brief tour of old Windows and Mac versions you can run in a browser. Sadly, as far as we can tell, no developers have made websites that emulate BeOS or OS/2, classic operating systems that went by the wayside. Any volunteers?
Today I’m sharing step by step guide to Install Mac OS on PC without using any Mac computers. iMac are remembered for its superior quality and high performance. So the main reason the people’s are attracted towards the Mac because of its ultra-portability and great performance. So another great feature in the Mac Computers are its user-friendly operating system which is Mac OS X . Last week one of my reader mailed me that, It is possible to install Mac OS on Windows PC without using Mac? My answer will be a big YES, but how? follow this ultimate guide to install Mac OS on PC without using iMac or Macbook’s.
As you knew technology is developing day by day, tech geeks like me, are making the damn near impossible things possible and easier. So we are here today, to guide you step by step to install Mac OS on PC absolutely for free! So without wasting a second let us begin the task.
Install Mac OS on PC without using any Apple products
System requirement to install Mac OS on PC:
- Intel or AMD dual core processor along with SSE2 or SSE3 Compatibility.
- A minimum of 4GB of RAM.
- 250MB Graphic Memory. (On board or dedicated)
- Internet Connectivity to download the other essential stuffs.
How to Check whether your PC has the power to Mac OS X 10.6:
- Download the program called CPU-Z from here.
- Once you have downloaded the program install in to your computer.
- Then open the program to check your system configuration.
Software required to Install Mac on PC:
- Download the Ideneb from Here. ( Size = 4.38 GB, Only torrents link is available)
- In order to Install Mac on PC you need to download the Virtual Box From here.
- Enough to install Mac OSx on PC.
Step by Step guide to install Mac OS on PC
First of all download all required software’s then proceed with these steps to install Mac OS on PC. Then you need to Install the Virtual Box in your PC. Then you need to run VirtualBox software with administrator privatization. Just Right click it and click on “Run as Admin“. (Close all the background Software for better performance)
- To install the Virtual Box double-click on downloaded Virtual Box file, then click Next > Next>Next>Yes>Install, after that it will install in your Computer. ( Most likely in C:/ drive)
Note: Make sure you have minimum 20 GB of space available in your C: to install Mac on PC. You even Change the Virtual Box storage location, If you have no space available in your C: to install Mac OS X windows PC.
- Once the Virtual Box has been installed. open the VirtualBox software, then click on the new button. Click on the show description. Configure as in the below screenshot.
- Choose the file location where to install Mac on PC, Choose at least 20 GB of hard drive space to install Mac OS X on PC. Storage hard type is VDI with Fixed size. Then click on the create button. Wait for 5 – 10 mins till Virtual Box create a separate hard drive to install Mac OS on PC.
- Once the hard drive has been created, click on the settings and navigate to system, then you need to configure the extended feature settings as in the below screenshot.
Run Mac Os X On Windows
- After saving the system settings, move towards the storage section, click on the empty CD-drive in the storage tree in the left side the window. Then in the attributes menu, click on the small CD-drive image then click on the choose a virtual disk file, browse the Ideneb ISO file we have downloaded earlier (In downloads folder) After click on Ok button.
- Then again navigate to the display part, drag the video memory to the maximum (in this case only 128 MB). If you want you can also check the “enable 3D acceleration” for optimum graphic performance. Then hit Ok.
- After you have done, click on the START button in the virtual box. Then a black boot screen will appear, click enter. If you done all the steps correctly, then Apple Ideneb will boot prompting Apple Logo. Then you’ll get the below screen after a while. Click on the english and hit the arrow at the bottom of the window. Then in the Welcome screen click continue and agree.
- Then you need to click on the utility from the to menu bar, and select the disk utility. Then you need to click on the Hard drive that we have created earlier in the left corner of the window and click on the erase tab. Choose the volume format as ” Mac OS Extended ( Journaled) ” . Name the partition as per your wish then click on the Erase button at the bottom. Then you need to close the disk utility by the on the red small button the top left corner of the Window.
- Then you need to select the hard drive that we have recently formated as destination drive and hit the continue, then click on the install button. When the disk checks click on the skip, Wait for around 30-35 Minutes to install OS X PC, after you will get this Install Succeeded Screen click on the restart now to complete. the installation. Then you’ll be able to install Mac OS on PC.
- Then you need to do one thing, Close the Mac OS X Virtual Box Window, and click on the Settings and choose the drive to boot as below and click on Ok.
- Then again click on the start button in the virtual box, the Mac OS X will be booted, you need to select the Language, user name, password, time zone, location, as per your wish. If you have Apple ID you can Id, If you don’t click on the Continue complete the setup. Then you will be arrived at the Ideneb desktop. You are a step to install Mac OS on PC.

Note: If your Computer has only 2 GB of RAM, Still you install Mac OS on PC, By using your pen drive as RAM to Boost your PC Performance.
Yahoo!! you have successfully install Mac OS on PC completely for free, don’t forget to Share with your friends and relatives, a like, share or tweet don’t cost any penny for you!
You can also follow the Same steps to Install Mac on Windows PC, window 7 and even in XP ! If you willing to enjoy the mac for the further, you can Dual Boot Mac OS X with window 7, 8 and XP.
We recommend you to bookmark this page Since we update regularly on ” How to install mac os on pc“.